Het is de grootste nachtmerrie van elke fotograaf: per ongeluk je foto’s verwijderen van je geheugenkaartje omdat je een verkeerd knopje hebt ingedrukt. Stel je voor dat dit gebeurt na een fotoshoot of een vakantie, dan is de sfeer vaak niet om naar huis te schrijven…
Gelukkig kunnen deze bestanden in de meeste situaties teruggehaald worden zonder al te veel problemen. Daar gaat wel een korte instructie aan vooraf want het is geen vanzelfsprekendheid dat je alles terug kunt halen.
Er zijn geen afbeeldingen om weer te geven
Je hebt iets gedaan en ineens staan er geen foto’s meer op je geheugenkaartje. Zet direct je camera uit als je erachter bent gekomen dat je foto’s onbedoeld verwijderd zijn! Elk bestandje wat na het verwijderen op het geheugenkaartje zet, kan het verlies van 1 of meerdere foto’s betekenen.
De techniek
Op het geheugenkaartje wordt een soort index bewaart waarin staat op welke locatie welke foto staat. Zo weet Windows of OS X, maar ook de camera precies waar hij de data voor een foto moet lezen. Bij het snelformatteren van een geheugenkaartje wordt deze index geleegd en de originele bestanden, de data, blijft wel bestaan.
Als je nieuwe bestanden op het geheugenkaartje zet, dan wordt de index opnieuw gevuld en de data wordt dan overschreven. Dit verkleint de kans op een volledig herstel van fotobestanden omdat bestanden deels nieuwe informatie bevatten.
Installatie Recuva
Oké, je bestanden zijn verwijderd en de stress/paniek is enigszins afgenomen, tijd om stappen te ondernemen. Het programma wat ik gebruik heet Recuva en het is een open-source programma wat verschillende methoden kent om bestanden te herstellen.
Let op! Vanaf versie 1.50 lijkt het erop dat je moet betalen om je bestanden te kunnen herstellen. Ik weet niet precies vanaf welke versie dit geïntroduceerd is, maar in de reacties kun je lezen dat dit voorkomt. De versie die ik getest heb, is versie 1.49 (de versie voor 1.50) en hier lijkt de betaalmodule niet aanwezig te zijn.
Je kunt versie 1.49 legaal downloaden via deze link: http://www.filehippo.com/download_recuva/tech/52104/
Hieronder kort een instructie van de installatie van Recuva met enkele aanpassingen. Kijk daarom goed of de instellingen overeenkomen.
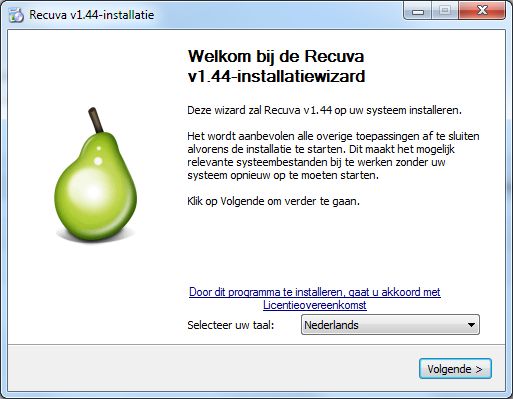
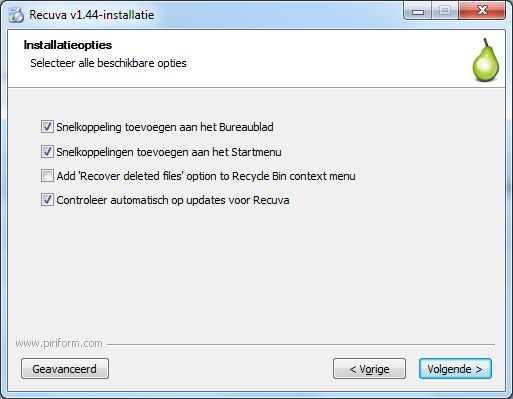
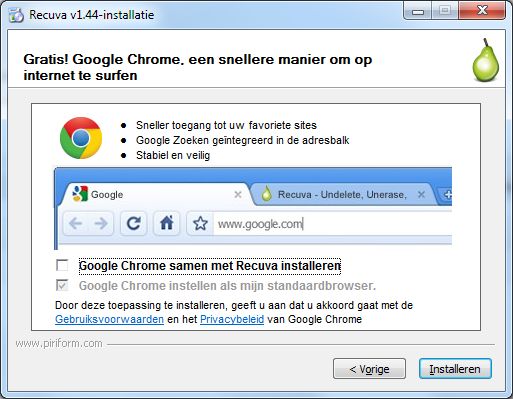
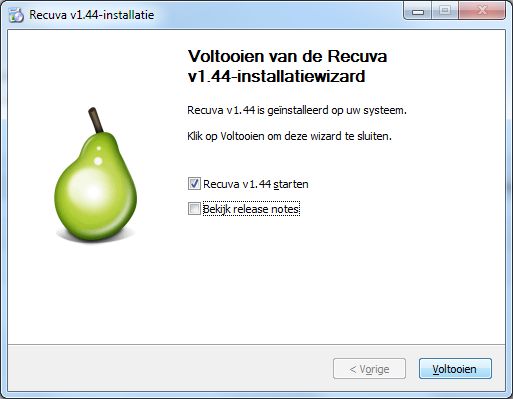
De installatie is afgerond en het programma wordt geopend.
Bestanden herstellen in Recuva
Recuva kent een wizard waarin je stapsgewijs naar het herstelproces wordt geleidt zodat het programma precies weet waar het moet zoeken en naar welke bestanden. Dat versnelt het zoek- en herstelproces.
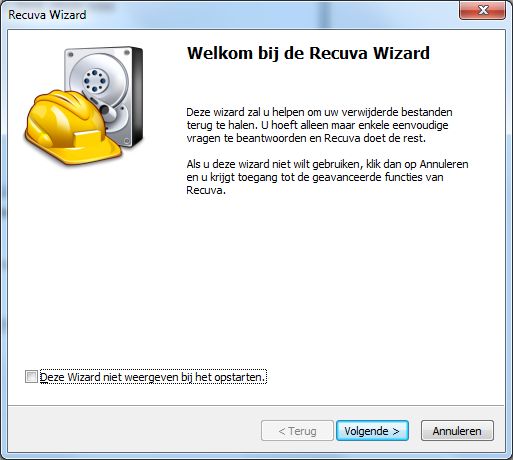
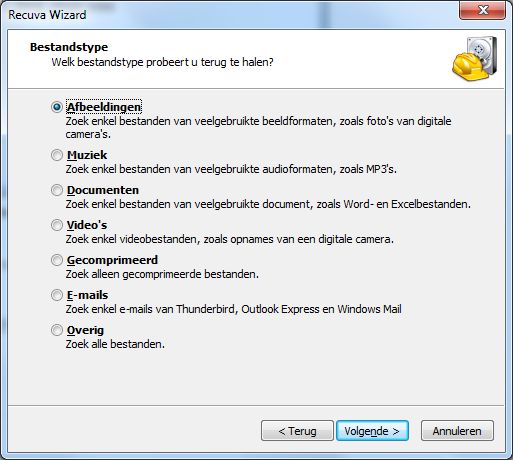
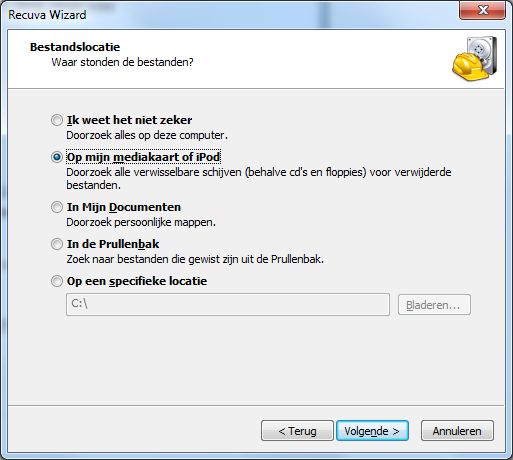
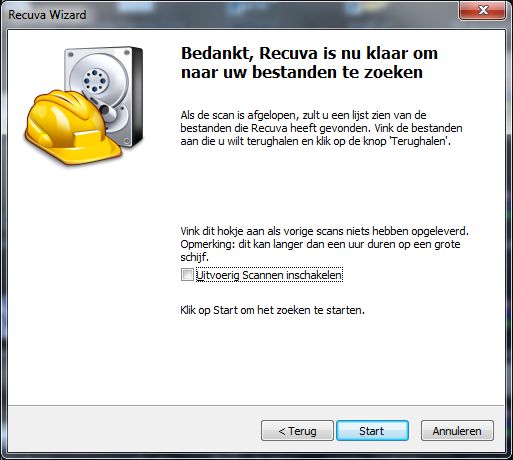
Recuva gaat nu controleren of het de index kan vinden en daarmee direct bestanden kan terughalen. Als dit niet mogelijk is dan wordt door Recuva aangegeven dat er gestart wordt met Uitvoerig Scannen. Recuva pluist dan het hele geheugenkaartje af naar bestanden. De tijd die dit in beslag neemt hangt af van de grootte van het geheugenkaartje.

Dit bovenstaande screenshot is gemaakt tijdens het scannen naar verwijderde bestanden op een harde schijf. Ditzelfde scanproces duurde bij mijn 16 GB geheugenkaartje ruim 25 minuten…
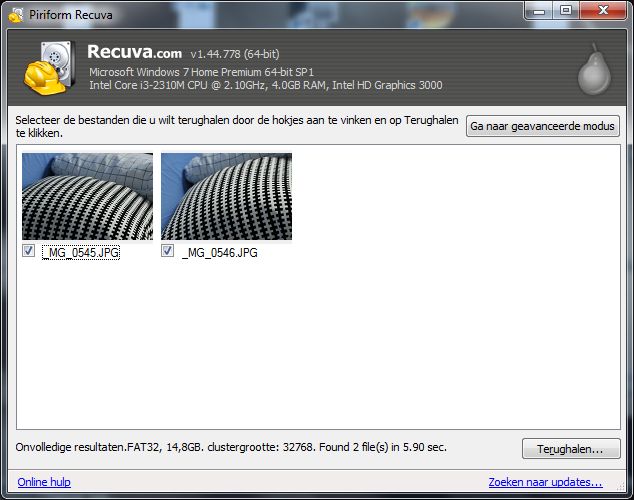
Alle gevonden bestanden worden in een overzicht getoond en hier kun je direct de verwijderde foto’s aanvinken om ze terug te halen.
Klik op Terughalen en selecteer een locatie om de herstelde bestanden op te slaan.
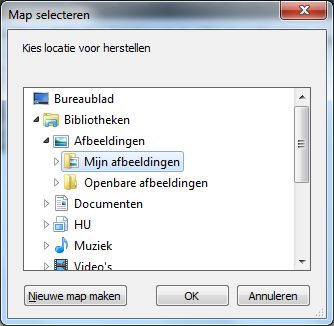
De gevonden bestanden zijn nu veilig opgeslagen in de map Mijn afbeeldingen op de harde schijf. Vergeet niet een extra backup te maken of om foto’s op meerdere locaties op te slaan.
Met dit programma is het mogelijk om te speuren naar foto’s die je per ongeluk verwijderd heb. Het is niet mogelijk om van te voren al te weten of je zult slagen maar met dit programma moet je wel een heel eind kunnen komen.