Een paar dagen geleden heb ik meer productfoto’s gemaakt en daarbij heb ik een nieuwe opstelling in gebruik genomen. Ik koppel nu mijn 500D aan mijn laptop door middel van een USB-kabel. Op de laptop staat de Canon EOS Utility geïnstalleerd en daarmee kan ik de camera bedienen. Alle instellingen die op de camera kunnen worden aangepast, zijn ook te bereiken via deze software. Met deze software is het zelfs mogelijk om extra informatie aan de camera toe te voegen. Dat zal ik een andere keer toelichten.
Aansluiten
Ik heb mijn camera op het statief geplaatst en de laptop vlak daarnaast, zodat de USB-kabel losjes tussen de twee apparaten kon hangen. Daarnaast gebruikte ik de lichtnetadapter van Canon om mijn camera van energie te voorzien.
Opstarten
De volgorde van opstarten is als volgt:
- Open de Canon EOS Utility op de computer
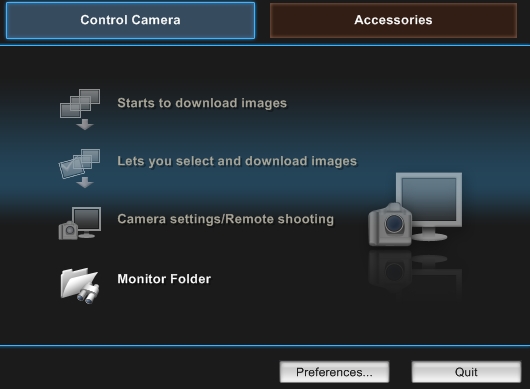
- Zet de camera aan
- Wacht tot de optie “Camera settings / Remote shooting” oplicht
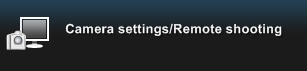
- Klik op Camera settings / Remote shooting
De Canon EOS Utility wordt geopend
Canon EOS Utility
Bij het openen geeft het programma de huidige camera instellingen weer. Dit alles is te vinden in een compact overzicht.
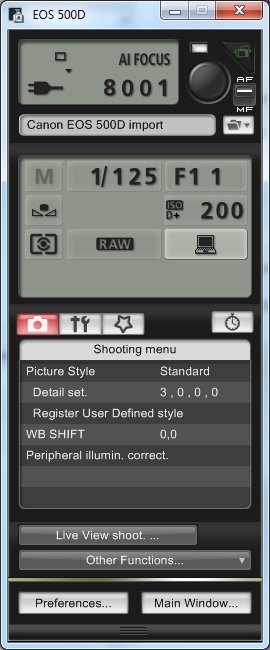
Toelichting
De bovenste helft van het programma herbergt een aantal functies om foto’s te maken en om de camera te besturen. Daarnaast wordt er informatie weergegeven over de camera.
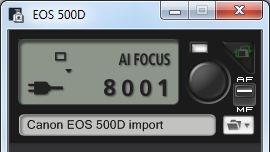
Hier zie je de ontspanknop, de knop voor Autofocus / Manuele focus, de gebruikte Autofocus, de stand van fotograferen (enkel shot) en de map waarin de gemaakte foto’s worden opgeslagen.
Daaronder wordt informatie weergegeven over de huidige instellingen van het diafragma, sluitertijd, ISO, Witbalans en het gebruikte bestandsformaat.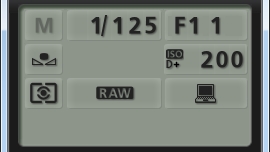
Elke van deze instellingen is te wijzigen door er met de rechtermuisknop op te klikken. Er kan dan gekozen worden uit de overige aanwezige opties om de camera naar wens in te stellen.
Shooting Menu
Hier vind je instellingen die betrekking hebben op de kleuren en de scherpte van de foto’s. Daarnaast kun je handmatig de witbalans aanpassen en lenscorrecties toepassen.
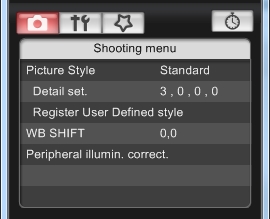
Set-up Menu
Hier kun je extra informatie aan de camera toevoegen die dan ook aan de Exif-informatie wordt toegevoegd. Deze Exif-informatie wordt aan elke foto toegevoegd. Hier kun je aangeven wie de auteur van de foto is en wie het copyright bezit.
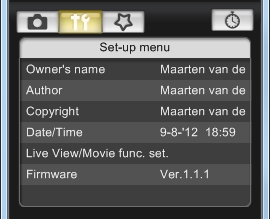
Foto’s maken!
Nu ik dit allemaal heb ingesteld is het tijd om te gaan fotograferen. Ik heb de opstelling goed gezet en de belichting en witbalans aangepast aan de omgeving van de studio. Ik stel scherp door de camera en bepaal daarbij direct het juiste autofocuspunt. De foto maken gaat ook via de ontspanknop op de camera, omdat ik dan direct kan zien waar ik op scherpstel.
De foto’s worden direct gedownload van de camera en worden niet op de geheugenkaart opgeslagen. De EOS Utility opent naast een preview van de foto (indien geïnstalleerd) Digital Photo Professional. Dit programma, ook van Canon, geeft een overzicht van alle foto’s die in de map geplaatst zijn.
In een volgend artikel zal ik laten zien hoe je Live-View kunt gebruiken bij het fotograferen vanaf de laptop dmv Remote Shooting.