Veel fotografiewebsites en -fora bevelen je aan om te fotograferen in het RAW-bestandsformaat. In het RAW-bestandsformaat wordt alle informatie bewaard, wat tot een groot bestand kan leiden. Bij het JPG-bestandsformaat wordt alle overbodige informatie weggehaald. Hierdoor ontstaat een compact bestand.
Bewerken in RAW of JPG?
Foto’s in het RAW-bestandsformaat zijn erg geschikt om achteraf te bewerken. Dit komt omdat alle informatie bewaard wordt. Denk aan belichtingsinstellingen, kleurtemperatuur en andere informatie, die door Photoshop gebruikt kunnen worden om wijzigingen in de foto aan te brengen.
Bewerken is bij het JPG-bestandsformaat ook mogelijk, echter niet zo uitgebreid als bij RAW. Het nadeel van foto’s in het RAW-bestandsformaat is dat je de foto’s moet omzetten naar JPG als je ze op een telefoon, laptop of ander apparaat wil bekijken.
Hoe kun je het beste RAW-bestanden omzetten?
Het is mogelijk om op verschillende manieren je foto’s om te zetten. Dit kan (meestal) met meegeleverde software van de fabrikant van je camera. Dit is in mijn geval Canon Digital Photo Professional. Programma’s als Adobe Photoshop Lightroom, IrfanView – en nog vele anderen, kunnen dit ook.
In deze tutorial laat ik zien hoe je RAW foto’s omzet naar jpg. Als bron gebruik ik de volgende foto:

Deze foto is gemaakt in het RAW-bestandsformaat van een Canon camera, met de .CR2-extensie. Klik hier om het originele RAW-bestand te downloaden.
Canon Digital Photo Professional 4
Deze software wordt meegeleverd met Canon EOS camera’s en is gratis te gebruiken voor mensen die een Canon EOS camera in hun bezit hebben. Recentelijk is versie 4 uitgekomen en ik heb deze versie gebruikt om de foto van RAW naar jpg om te zetten. Je kunt dit ook met versie 3 van DPP doen.
- Open Digital Photo Professional 4
- Open de map waarin de foto staat (in mijn geval in mijn OneDrive > Afbeeldingen)
- Selecteer de foto Vincent van Gogh ballon – RAW.CR2
- Open het menu File en klik op Convert and Save… (Sneltoets is Ctrl + D voor Windows)
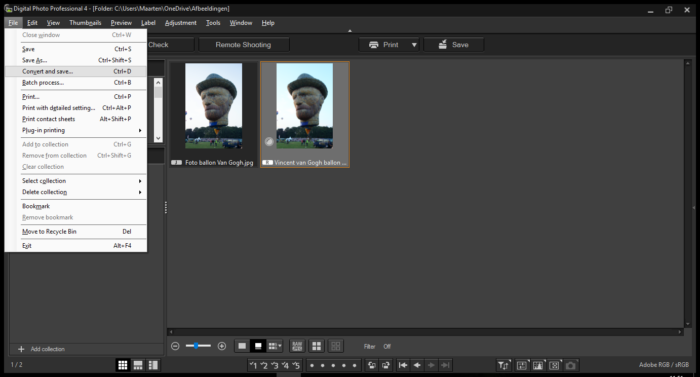
Selecteer de foto die omgezet moet worden en open het File menu -
Kies een map waarin de foto opgeslagen moet worden. Verander eventueel informatie hier zoals de bestandsnaam, het aantal DPI of de resolutie van de .jpg
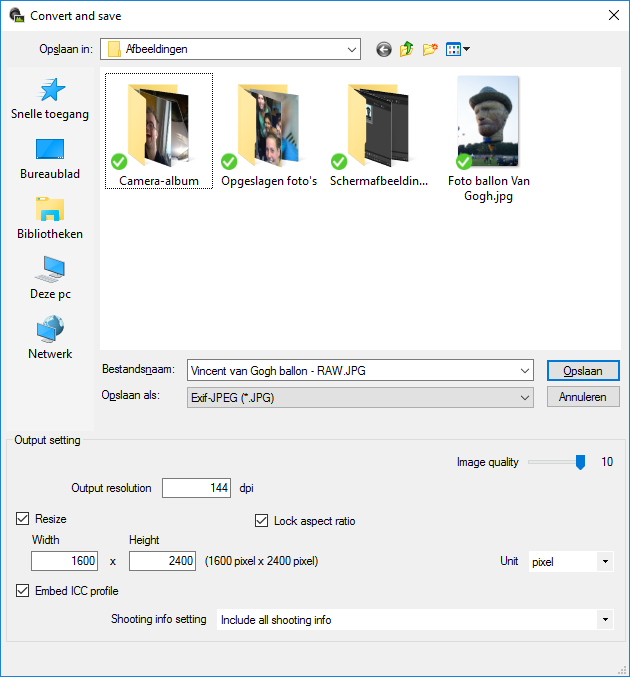
Geef het bestand een bestandsnaam, kies een locatie en pas eventueel gegevens aan -
Klik op Opslaan
-
De foto wordt nu geëxporteerd
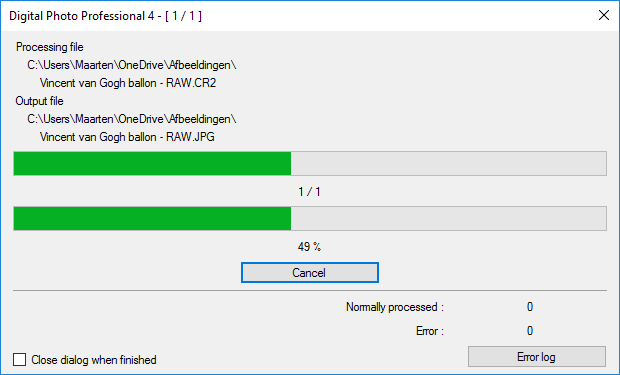
De foto wordt geëxporteerd
Meerdere foto’s tegelijk omzetten met Canon DPP 4
Naast het omzetten van een enkele foto is het ook mogelijk om meerdere foto’s tegelijk om te zetten naar het jpg-bestandsformaat met Canon Digital Photo Professional 4. Dit gaat op een iets andere wijze dan bij een enkele foto.
- Open Canon Digital Photo Professional 4
- Selecteer de foto’s die omgezet moeten worden
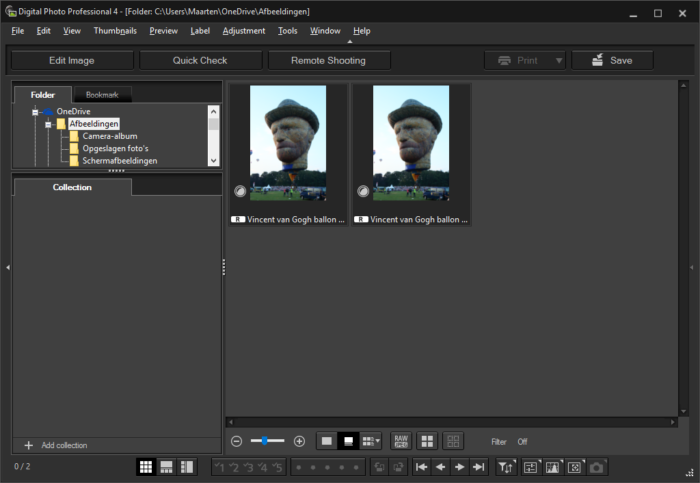
De foto’s die geëxporteerd moeten worden naar .jpg -
Klik in het menu op File > Batch process… (Sneltoets Ctrl + B)
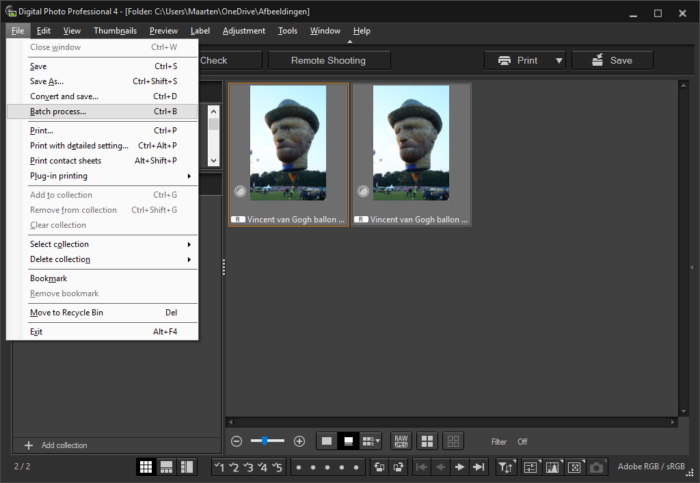
Ga naar File > Batch Process om de foto’s om te zetten naar .jpg -
Het venster Batch settings opent. Geef hier op in welke map de foto’s opgeslagen moeten worden, en of de resolutie of de bestandsnaam aangepast moeten worden.
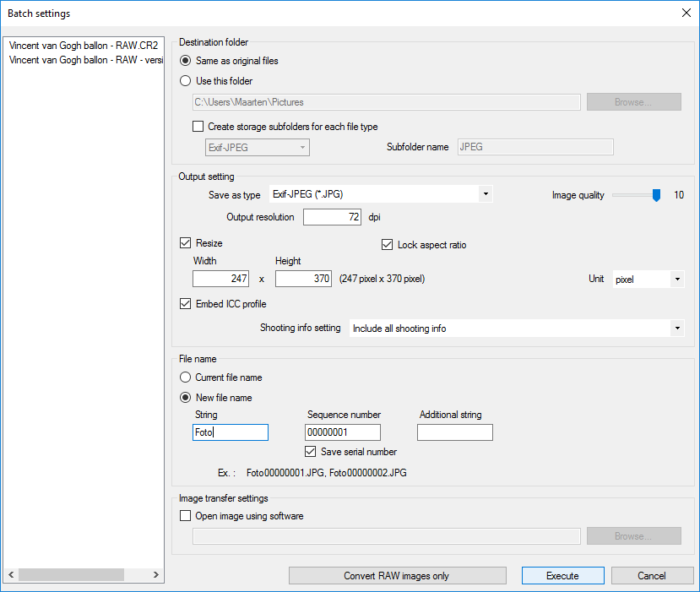
Geef hier de juiste instellingen op voor de te exporteren bestanden -
Klik op Execute om het omzetten van de foto’s vanuit het RAW-bestandsformaat naar het JPG-bestandsformaat te starten.
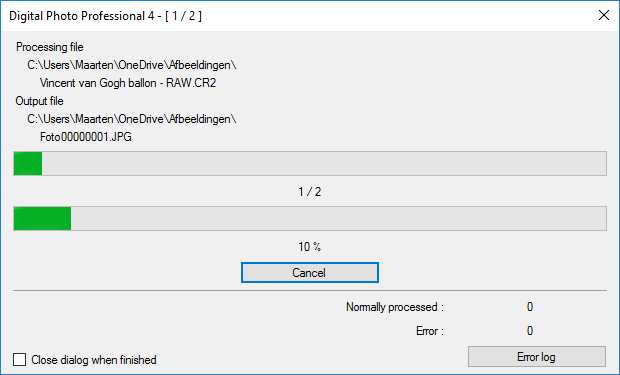
De foto’s worden omgezet van RAW naar JPG
Adobe Photoshop Lightroom
In Adobe Photoshop Lightroom is het vrij eenvoudig om een foto om te zetten naar .jpg.
- Open Adobe Photoshop Lightroom
- Selecteer de foto Vincent van Gogh ballon – RAW.CR2
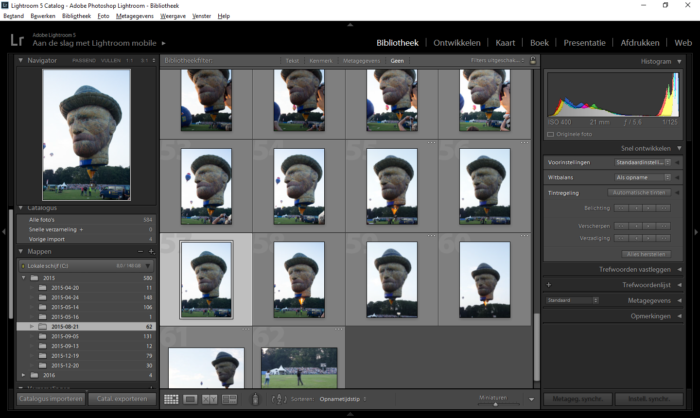
Selecteer de foto die omgezet moet worden -
Klik met de rechtermuisknop op de foto, open het menu Exporteren en klik in dat menu op Exporteren…
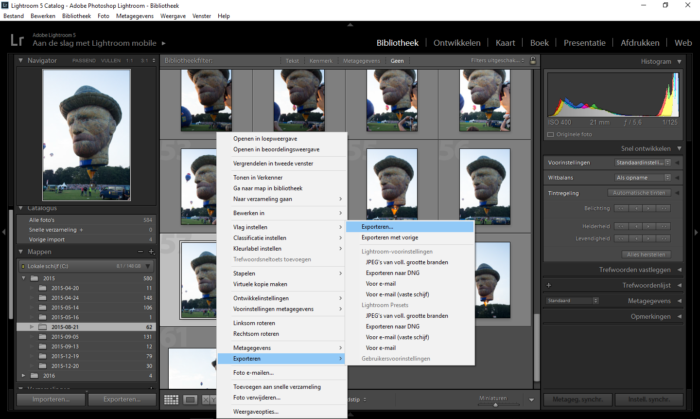
Open het menu Exporteren en klik vervolgens op **Exporteren…** -
Geef een locatie op waarin de foto moet worden opgeslagen, geef een bestandsnaam op voor de foto en maak eventueel nog andere aanpassingen
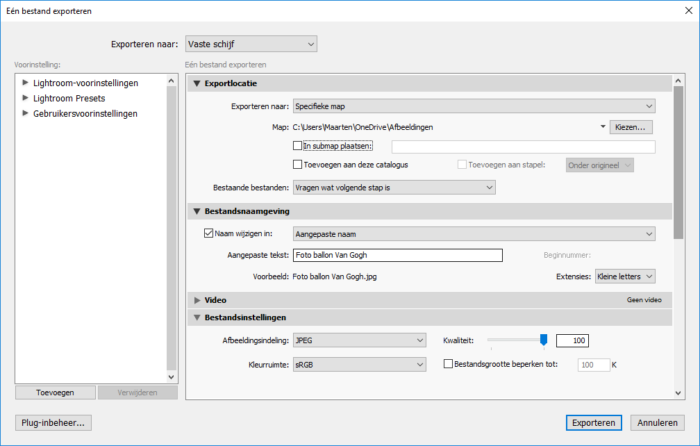
Vul de juiste gegevens in voor de te exporteren foto -
Scroll naar beneden en kijk of de foto in de juiste resolutie wordt geëxporteerd
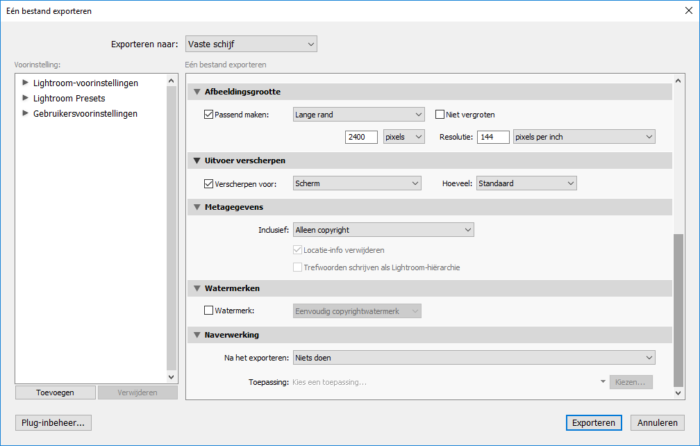
Geef het juiste formaat op voor de te exporteren foto en klik op **Exporteren** -
Klik op Exporteren om de foto te converteren
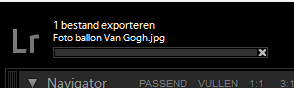
De foto wordt geëxporteerd -
Open de map die je eerder hebt opgegeven als locatie voor de export.
Meerdere foto’s omzetten met Adobe Photoshop Lightroom
In ontwikkeling
IrfanView
IrfanView is een populair programma om foto’s te bekijken. Het ondersteunt heel veel verschillende bestandsformaten en is daardoor onder andere geschikt om RAW-bestanden mee te openen. omzetten naar het jpg-bestandsformaat kan het programma uiteraard ook.
- Open IrfanView
- Open het menu File en klik op Open (Sneltoets O)
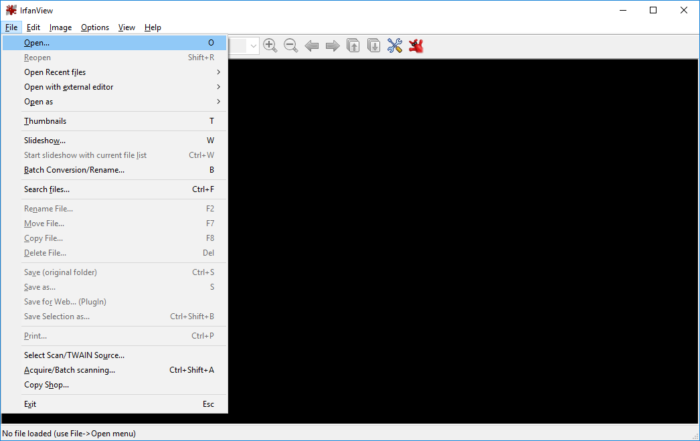
Om een RAW-bestand te openen, open het menu File en klik op Open -
Navigeer naar de map waarin het bestand Vincent van Gogh – RAW.CR2 staat (in mijn geval OneDrive > Afbeeldingen) Let op: Zorg dat je bij Bestandstypen de optie All files (.) selecteert. Alleen dan worden RAW-fotos getoond!
-
Selecteer het bestand Vincent van Gogh – RAW.CR2
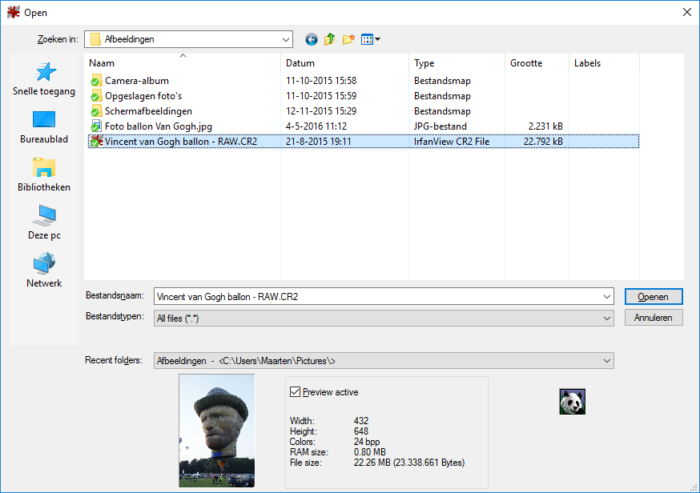
Selecteer de foto in het RAW-bestandsformaat -
Klik op Open
-
Het bestand is geopend en wordt getoond
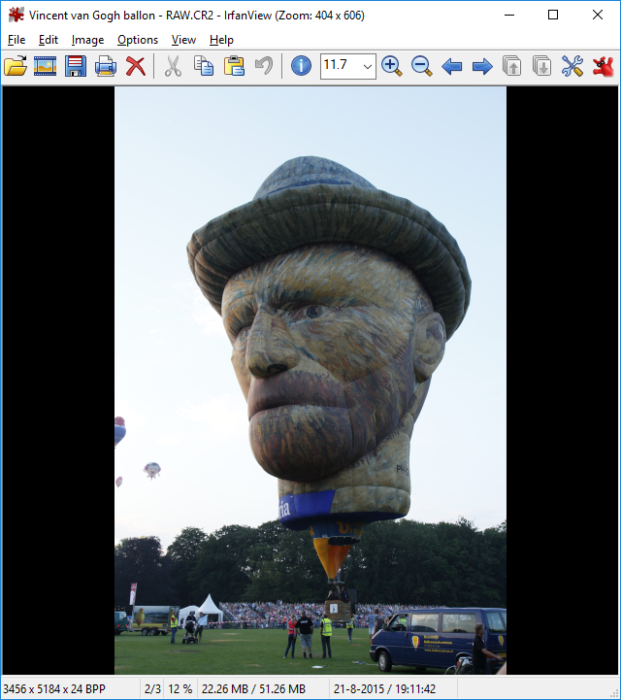
Het geopende RAW-bestand -
Open het menu File en klik op Save as… (Sneltoets S)
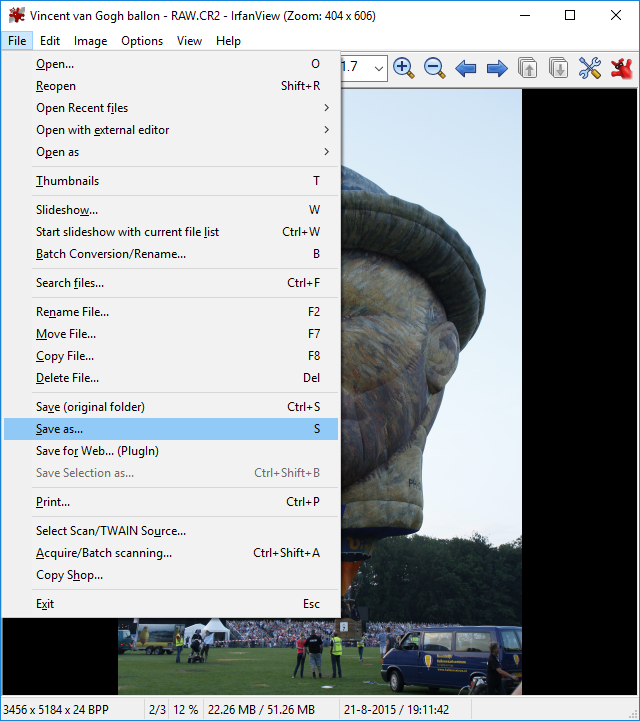
Sla de foto op via File > Save as… -
Geef een bestandsnaam op
-
Klik op Opslaan
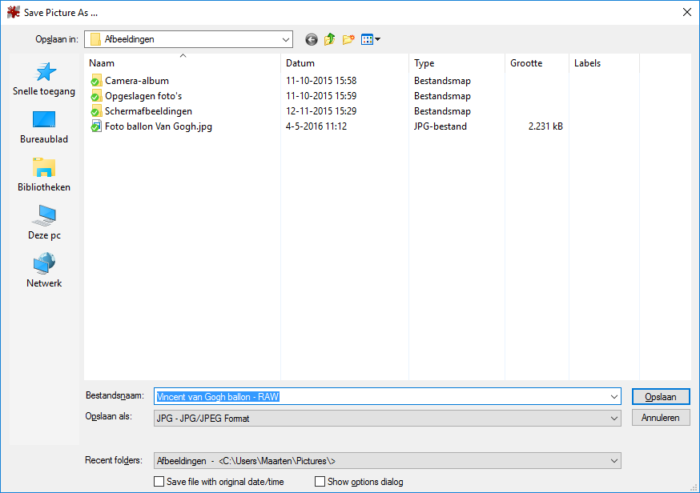
Geef het bestand de juiste bestandsnaam en klik op Opslaan
Meerdere foto’s omzetten met IrfanView
In ontwikkeling
Conclusie
Het is niet moeilijk om foto’s in het RAW-bestandsformaat om te zetten naar het JPG-bestandsformaat. Dit zijn slechts drie programma’s waarmee het kan. In dit voorbeeld heb ik laten zien hoe je zowel een enkele foto als meerdere foto’s met deze programma’s kunt omzetten van RAW naar jpg.
Wanneer komt dit van pas? Denk bijvoorbeeld aan een fotoalbum dat je wil maken van een vakantie. Het is dan geen probleem om in het RAW-bestandsformaat te fotograferen, want je weet nu hoe je de foto’s kunt omzetten naar het JPG-bestandsformaat. Met dat formaat kan elk programma voor fotoalbums overweg!