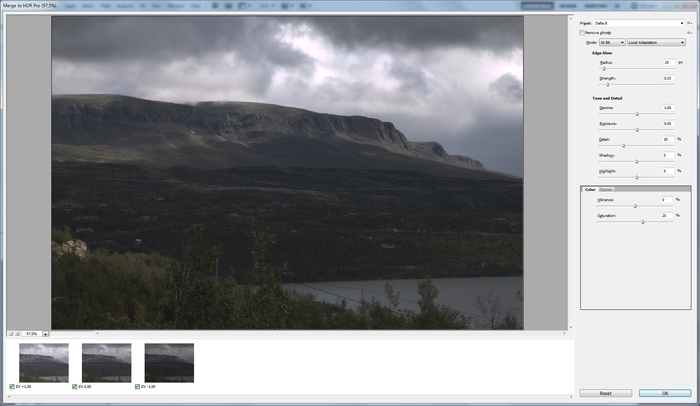In mijn vorige artikel heb ik beschreven hoe je door middel van Bracketing HDR foto’s kunt maken. Op het einde heb ik aangegeven dat ik daar een vervolg aan zou geven. Dat gaat nu gebeuren.
Drie foto’s
Allereerst heb je (minimaal) drie foto’s nodig om samen te voegen. Deze drie foto’s moeten elke een andere belichtingsinstelling hebben om het hoge contrast te kunnen realiseren in de foto.
Ik gebruik de volgende drie foto’s van een bergwand om de HDR te maken in Photoshop:
De afbeeldingen die ik hier toon zijn in het .jpg formaat. Voor de HDR heb ik de originele CR2-bestanden gebruikt. Met de RAW-bestanden kan veel meer worden aangepast tijdens het maken van de HDR.
Photoshop
Photoshop kent een automatische HDR functie. Hieronder beschrijf ik, hoe je de drie foto’s van de rotswand kunt samenvoegen tot een HDR in Photoshop. Ik gebruik de Engelse versie van Photoshop, vandaar dat alle functienamen in het Engels zijn beschreven.
- Open Photoshop
- Ga naar File → Automate → Merge to HDR Pro
- Klik op Browse… en selecteer de gewenste bestanden
- Laat de optie ‘Attempt to Automatically Align Source Images‘ aangevinkt
- Klik op OK
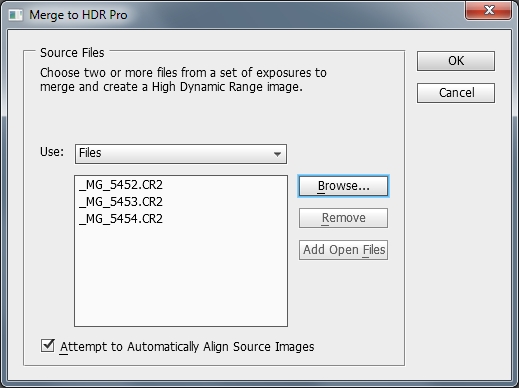
Merge to HDR Pro - Photoshop opent nu alle drie de bestanden en probeert deze te combineren tot 1 foto. Het volgende scherm verschijnt zodra Photoshop de drie foto’s heeft weten te combineren. Nu is er de mogelijkheid om de foto naar eigen wens aan te passen.
- Probeer alle schuifbalken uit en ontdek welke combinatie van instellingen voor jou het gewenste resultaat oplevert.
- Deze instellingen geven voor mij het beste resultaat. Deze instellingen gelden alleen voor mijn foto, elke HDR is anders:
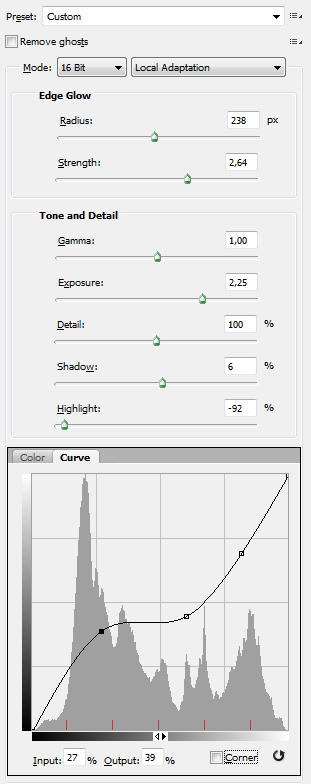
HDR instellingen voor deze foto - Klik op OK om de instellingen toe te passen op de uiteindelijke foto.
- Het uiteindelijke resultaat van de samengevoegde bestanden:
Het is, zoals je kunt lezen, vrij eenvoudig om een HDR te maken met Adobe Photoshop. Ik heb Adobe Photoshop CS5 gebruikt samen met de Camera RAW 6.7 codec. Er zijn ook andere software pakketten beschikbaar om HDR foto’s te maken.