Ik vind het altijd prachtig om te zien: zwart-wit foto’s met een hoog contrast, zoals hier op Flickr. En ik wist nooit hoe ik dit moest maken in Lightroom of Photoshop. Ik probeerde altijd allerlei instellingen om een hoog contrast in zwart-wit te krijgen. De presets in Lightroom voldeden niet aan mijn eisen en ik bleef verder zoeken.
Vandaag kwam ik echter een website tegen vol met zulke foto’s en het begon weer te kriebelen. Ik wilde het weer proberen en in mijn zoektocht kwam ik een hele handige en eenvoudige tutorial tegen die ik graag met jullie wil delen.
Je hebt voor deze howto wel Photoshop nodig. Als het mogelijk is in Lightroom, dan zal ik daar een apart artikel over schrijven.
Bij hoge uitzondering heb ik het originele bestand aan deze howto toegevoegd. Daarmee kunnen jullie gelijk oefenen in Photoshop. Het is een .CR2 bestand van ongeveer 20 MB die je hier kunt downloaden.
Zorg je de Camera RAW plugin heb geïnstalleerd om de foto te kunnen openen en bewerken in Photoshop.
De beginfoto
De onderstaande foto is gebruikt voor deze howto. Het is een foto in .cr2 formaat waardoor allerlei nabewerking nog mogelijk is.

Met deze foto kan ik goed het effect van het hoge contrast in zwart-wit laten zien.
Van kleur naar zwart-wit
- Open de foto in Photoshop
- Klik op Open Image in het venster van Camera RAW
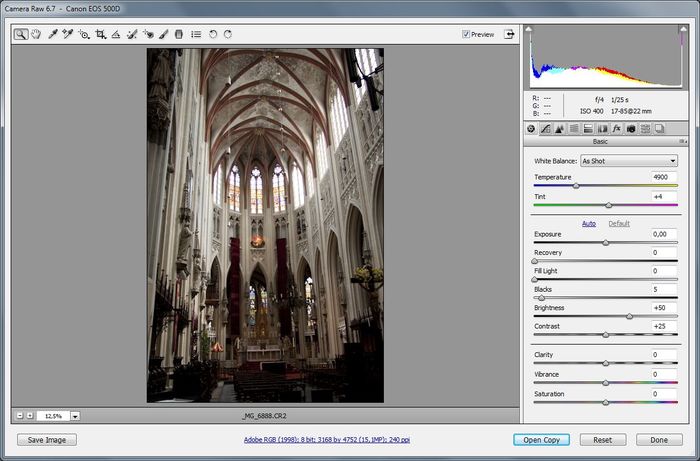
- Ga naar Image > Adjustments > Black and White, of druk de volgende toetsencombinatie in: Ctrl + Shift + Alt + B
- Pas de instellingen aan naar de volgende waarden:
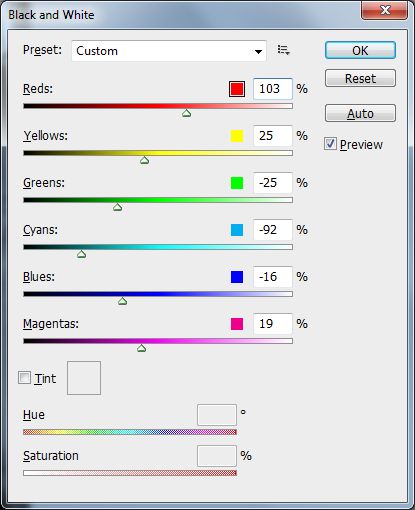
- Druk op OK
- De afbeelding is nu omgezet naar zwart-wit en er is al contrast tussen de lichte en donkere delen.

Sint-Janskathedraal – omgezet naar zwart-wit
Contrast versterken
Het contrast kan nog verhoogd worden om het effect te versterken.
- Ga naar Image > Adjustments > Curves, of druk op Ctrl + M
- Kies uit 1 van de presets of selecteer Custom, om zelf de curve te bepalen en daarmee ook het contrast wat toegepast wordt op de foto.
- Druk op OK om de instelling toe te passen op de foto
Ik heb zelf gekozen voor de preset Lighter omdat daarmee het onderste gedeelte van de foto beter zichtbaar wordt. Hier zijn veel details aanwezig die verloren gaan als er gekozen wordt voor meer contrast.
Het eindresultaat

Het verschil tussen de twee foto’s is klein, maar er is zeker wel verschil aanwezig. Kijk bijvoorbeeld naar de randen van de banken, die zijn op de laatste foto lichter, net als het altaar en de ramenpartij bovenin. Je kunt afwegen of je voor detail of voor contrast gaat en voor iedereen is deze keuze verschillend.
Mijn vraag aan alle lezers, hebben jullie wel eens iets met zwart-wit gedaan, eventueel in combinatie met een hoog contrast?