Veel fotografen plaatsen hun foto’s op internet en voorzien ze vaak van watermerk. Dat komt omdat foto’s nog wel eens op andere sites geplaatst kunnen worden en dan is het ook leuk als mensen weten dat jij dat gedaan hebt, en niet iemand anders.
Er zijn hele hinderlijke watermerken die de hele foto onbruikbaar maken en dat vind ik zelf iets te ver gaan. Ik heb het zelf eerder ook gedaan maar daar maak je jezelf ook niet populair mee. Dus koos ik ook voor het watermerk wat rechtsonderin de foto komt te staan. En dat doe ik automatisch met Adobe Lightroom.
Watermerk maken
Het is erg eenvoudig om in Adobe Lightroom een watermerk te maken. Er is zelfs een eigen editor beschikbaar om verschillende soorten watermerken te maken.
- Open Adobe Lightroom
- Klik op Edit / Bewerken
- Klik op Edit Watermarks… / Watermerken bewerken…
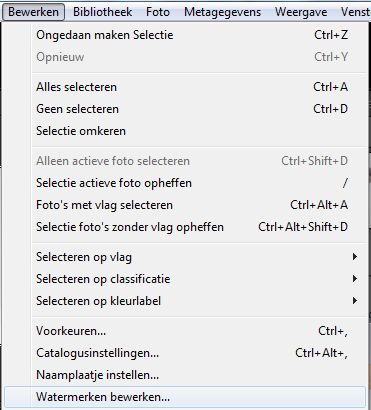
Adobe Lightroom Watermark Editor – Bewerken – Watermerken bewerken - Een editor wordt geopend
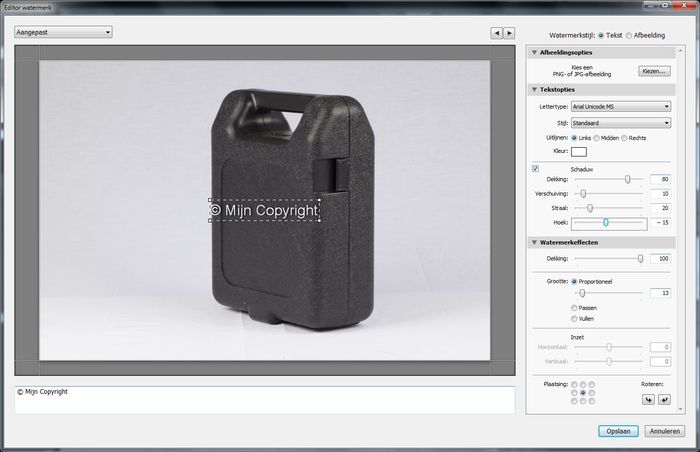
Adobe Lightroom Watermark Editor - Geef in het tekstvak je eigen gekozen tekst in. Ik gebruik altijd het © teken aan het begin van de tekst om het Copyright aan te duiden. Kopieer het teken uit deze tekst of druk tegelijkertijd Ctrl + Alt + C in op een Windows computer om het teken te krijgen.
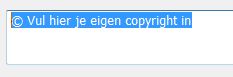
Adobe Lightroom Watermark Editor – Copyright Tekst - Vervolgens heb je een hele rij aan instellingen die je kunt toepassen om je eigen watermerk te positioneren en om schaduweffecten toe te voegen. Ook het lettertype en de grootte ervan kun je aanpassen.
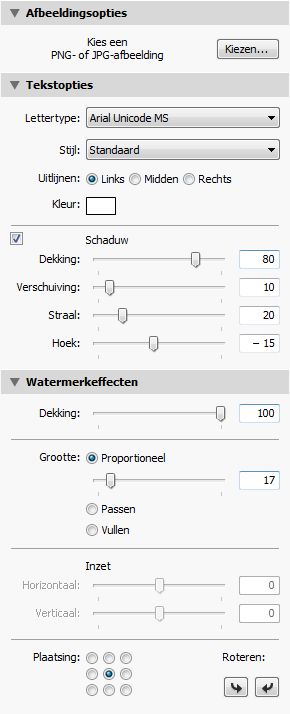
Adobe Lightroom Watermark Editor – Copyright Opties - Controleer of het watermerk aan je wensen voldoet.

Adobe Lightroom Watermark Editor – Copyright Tekst op Foto - Ben je tevreden? Klik op Opslaan
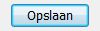
- Geef je watermerk een naam en klik op Maken
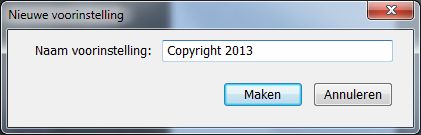
Adobe Lightroom Watermark Editor – Watermerk maken
Watermerk kiezen bij exporteren
Je hoeft nu alleen nog maar het watermerk te selecteren als je foto’s wilt exporteren. Open daarvoor het Export-venster.
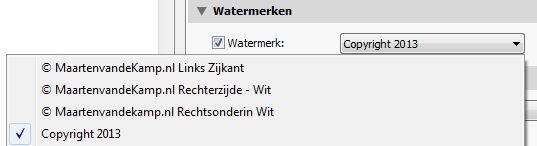
Scroll naar beneden totdat je Watermarking / Watermerken tegenkomt. Druk op het pijltje naar beneden en kies je eigen aangemaakte watermerk. Alle foto’s worden nu voorzien van het watermerk tijdens het exporteren. Wil je een ander watermerk? Maak deze dan aan en selecteer die voor het exporteren.
Watermerk verwijderen
Je kunt het watermerk op de volgende manier verwijderen:
- Klik op Bewerken in de bovenste menubalk
- Klik op Watermerken Bewerken…
- Links bovenin het venster staat Aangepast
- Klik daarop en selecteer het watermerk wat je wil verwijderen
- Klik nu weer op de knop waar eerst Aangepast stond en waar nu de naam van je gekozen watermerk staat
- Klik op Voorinstelling [naam van het watermerk] verwijderen…
- Klik op Verwijderen om te bevestigen
Je hebt nu succesvol een zelfgemaakt watermerk uit Adobe Lightroom verwijderd. Zo kun je naar wens watermerken verwijderen die je niet meer gebruikt.