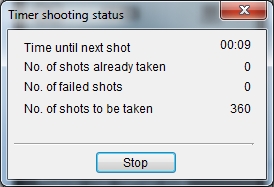Eerder heb ik al verteld hoe je foto’s vanaf een laptop kan maken door het gebruik van de Canon EOS Utility. Ook het fotograferen vanaf de laptop door middel van Live View heb ik al eens voorbij laten komen en daarom is het nu tijd om te laten zien hoe je met een tijdsinterval kan fotograferen. Deze optie is niet beschikbaar op de Canon EOS 500D en daarvoor ga ik de Canon EOS Utility gebruiken.
Zorg er eerst voor dat je weet waar je een time-lapse van wil maken. Zorg dat de opstelling klopt en dat alles op de juiste manier is aangesloten. Zorg voor een constante energiebron zodat je weet dat de foto’s altijd worden gemaakt.
Canon EOS Utility
- Start de Canon EOS Utility op
- Verbind de camera met de laptop / computer met een USB-kabel
- Zet de camera aan
- Klik op Camera settings / Remote shooting zodra deze oplicht
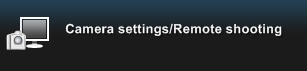
- De Canon EOS Utility wordt geopend
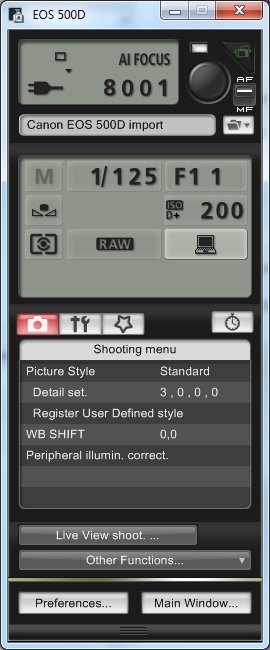
- Klik op het klokje voor de Timer Shooting Settings

Timer Shooting Settings - Het venster Timer Shooting Settings wordt geopend
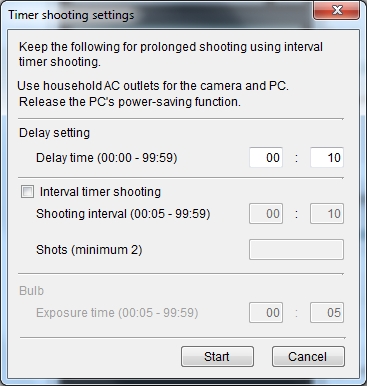
- Vink Interval timer shooting aan. Geef hier vervolgens de interval aan in uren / seconden en het minimale aantal foto’s wat er gemaakt moet worden. Hieronder is het voorbeeld ingevuld voor één uur fotograferen met een interval van 10 seconden.
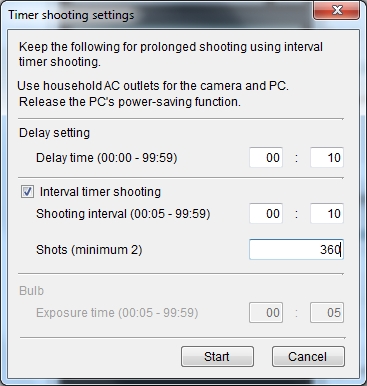
- Klik vervolgens op Start om te starten.
Bij het maken van de eerste foto wordt Digital Photo Professional geopend en daarin worden alle gemaakte foto’s weergegeven. Tevens verschijnt het Preview-venster waarop elke nieuwe foto te zien is.
De voortgang wordt weergegeven in het “Timer shooting status” scherm